Firstly, I don’t use Word to write – I work on a Mac and I use Scrivener for pretty much everything (soon available on Windows). But when I started writing, Word was the default option and it’s what many people wrestling with NaNoWriMo will be attempting to write a 50,000 word draft in.
The problem with NaNoWriMo is that of imposing or maintaining some kind of structure on the tens of thousands of words of creative chocolaty goodness gushing forth from your keyboard (sorry, channelling a bit of Xander, there). Leaving aside the perennial issue of planners vs pantsers, you’ll need to keep a grip on what you’ve done so far and maybe even plan a tiny bit what you’re about to do next. At the very least, you’ll want to be able to zoom up, once you get 10,000 words or more into the process, and take a view as to what direction this is going in and whether you need to steer this thing a little.
Well, the two key tools in Word you need to engage with are the Outline view and Styles.
1. Set up two basic styles for chapter headings and synopsis
Open up Word (I’m using 2007 but the principles are the same and the dialogue boxes – once you’ve navigated to them -are almost identical right the way back to 90s versions). Look for the Styles controls. You’ll see a button marked ‘Change Styles’. Don’t click on it – click on the tiny arrow icon immediately beneath it.
A long list of style names for different combinations of text and paragraph layout will appear. Right-click (scroll up and down until you find it) on ‘Heading 1’.
Select ‘Modify’. The window shown below should open.
Okay. Click on the ‘Format’ button and select ‘Numbering’. Here’s what you get.
 Click on ‘Define New Number’. Click so that your cursor is right in front of the highlighted ‘1’ and type in ‘Chapter ‘ (don’t forget the space) with another space and an ’em’ dash after the paragraph number. Click ‘Okay’ right back to the ‘Modify Styles’ box where you might want to modify the font and select ‘Centre’ from the justification buttons on offer. Then click okay.
Click on ‘Define New Number’. Click so that your cursor is right in front of the highlighted ‘1’ and type in ‘Chapter ‘ (don’t forget the space) with another space and an ’em’ dash after the paragraph number. Click ‘Okay’ right back to the ‘Modify Styles’ box where you might want to modify the font and select ‘Centre’ from the justification buttons on offer. Then click okay.
Repeat the process with ‘heading 2’ as far as opening up ‘Modify style’. Change the font to a regular ‘body text’ size (12, for example) and click select the I button.
Close the style palette. Now let’s see how we actually apply styles.
Using the styles to format a simple first draft document
This is the fun bit. If you already have chapter headings, delete any manually entered chapter numbers and just select the line of text containing a chapter title. Click on the ‘Heading 1’ button in the main ‘Home’ tab of Word controls.
Then hit enter and type in a summary of that chapter. Keep your cursor in that paragraph and click on ‘Heading 2’. With luck, the results should look something like the below.
And off you go! Use ‘Normal’ to format regular text and work through the rest of your draft. The top of each chapter should look something like the below.
Next, we’ll look at how to use the ‘Outline’ view in Word to manage your draft and take a ‘20,000 foot view’ of where you’ve got to.
Using the Outline editor
Look at the bottom of the Word window. You’ll see a row of tiny buttons on the right. Mouse-over them until you find the one called ‘Outline’ (see below).
 It’s the fourth one along, and looks like a tiny bulleted list. Click on it and your text should appear looking like the below.
It’s the fourth one along, and looks like a tiny bulleted list. Click on it and your text should appear looking like the below.
This is where you can get an overview. Note the ‘show level’ control. You can use this to specify the levels of text show – in this case, the first two levels only. Hey presto, synopsis! You can also click and drag chapters and experiment with different orders. The chapter numbers will reorder automatically.







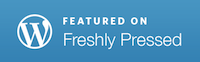
November 8th, 2011 at 5:43 am
There are different “levels” in word? So that means I no longer have to skip from draft to draft, in different word docs? Woohoo! Thank you for the explanations. Especially appreciated by technophobes like myself.
(PS. Came across your blog through the novel doctor, btw)
November 8th, 2011 at 7:30 am
Glad it was useful – love the name of your blog, by the way!
November 9th, 2011 at 12:28 pm
Aloha Gabriel,
As a fellow Dad/Writer, I wanted to say aloha (oh, I just did) and mahalo for all the advice here…. appreciate it and Happy Juggling 😉
Regards, and aloha!
November 9th, 2011 at 3:12 pm
Hey! And aloha to you! Glad it was useful.